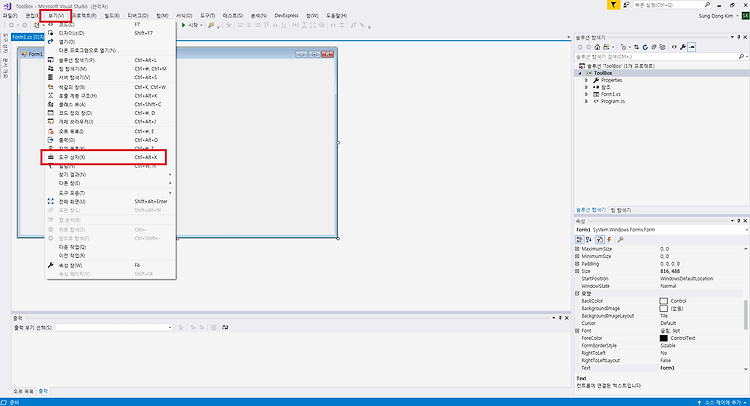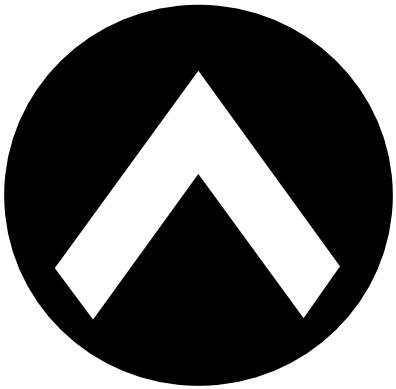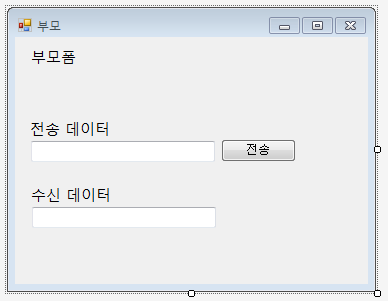안녕하세요 이번에는 C#의 도구상자가 보이지 않을 때 활성화 하는 방법에 대해서 알아보겠습니다. 방법은 아주 간단합니다. 1. 보기 - 도구상자 프로젝트창 상단의 보기를 선택합니다. 보기에서 도구 상자를 클릭합니다. 도구 상자를 클릭하면 왼쪽 상단에 도구 상자가 추가된 것을 볼 수 있습니다. 추가로 단축키 Ctrl(컨트롤) + Alt(알트) + X 키로 도구상자를 추가하는 것도 가능합니다. 여기까지 없어진 도구상자를 추가하는 방법에 대해서 알아봤습니다. C# 개발에 도움이 되셨으면 좋겠습니다.