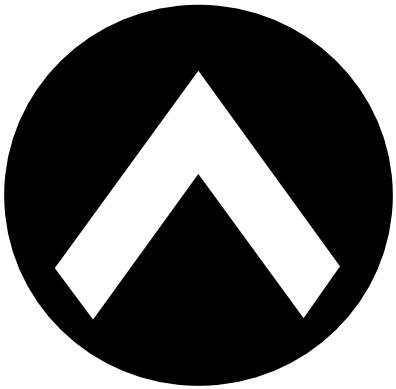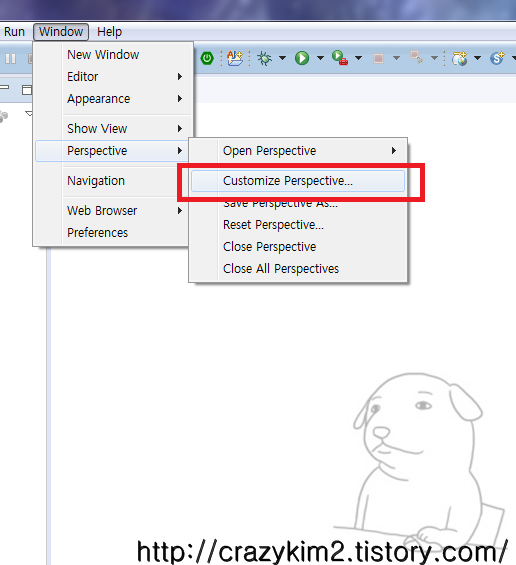안녕하세요 이클립스로 작업을 하는 중 생각없이 코드를 작성했거나 아니면 다른 사람이 만든 프로젝트를 Import를 한 경우 코드가 제대로 정리가 되어있지 않습니다 이 때 코드를 정렬하는 방법에 대해서 알아보겠습니다 전체 코드 자동 줄 맞춤 첫 번째는 단축키로 정렬하는 방법입니다 단축키 Ctrl + Shift + F(컨트롤 + 쉬프트 + F)를 누르면 전체 코드가 자동으로 정렬이 됩니다 정렬 전 정렬 후 두 개의 이미지를 비교해보겠습니다 정렬을 하여 메소드와 변수가 들여쓰기가 되었습니다 두 번째 방법입니다 먼저 Ctrl + A(컨트롤 + A)로 코드를 전부 블록을 잡아줍니다 위와 마찬가지로 Ctrl + Shift + F(컨트롤 + 쉬프트 + F)로 코드를 전부 재정렬합니다 이 경우 블록을 잡은 부분만 코드..