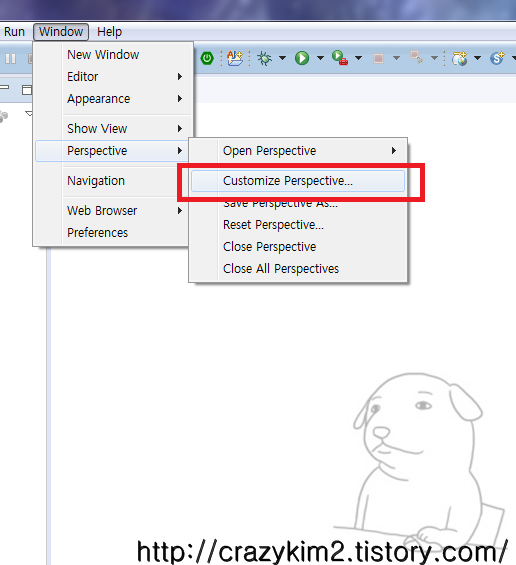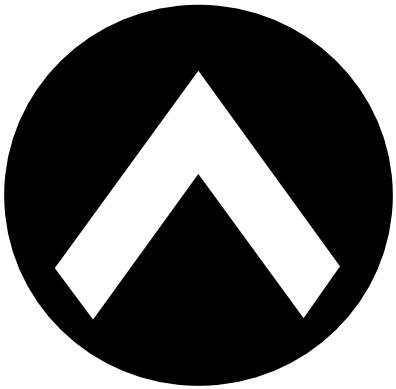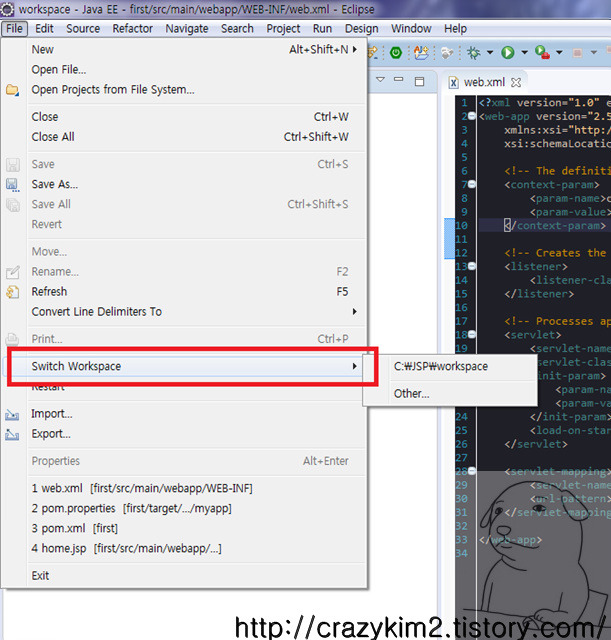- 이클립스(Eclipse) 메뉴구성 변경하기 - 이클립스 상단의 File-New의 메뉴구성을 변경하는 방법에 대해서 알아보겠습니다. 1. 이클립스의 상단 메뉴의 Window - Perspective - Customize Perspective...에 들어갑니다. 2. Shortcust탭에 들어간 후 JAVA를 전부 체크해보겠습니다. 3. 마지막으로 File - New에 들어가면 제가 추가한 Shortcuts을 볼 수 있습니다. Shortcuts은 자신이 자주 사용하는 파일들로 자유롭게 만들어주시면 됩니다.이상 이클립스 메뉴구성 변경하는 방법이었습니다.