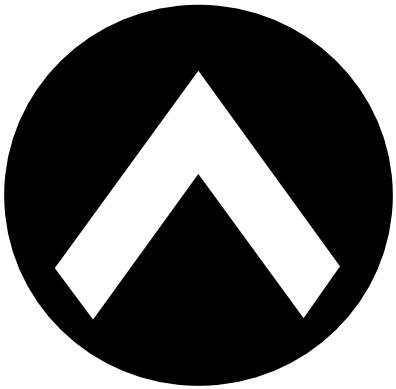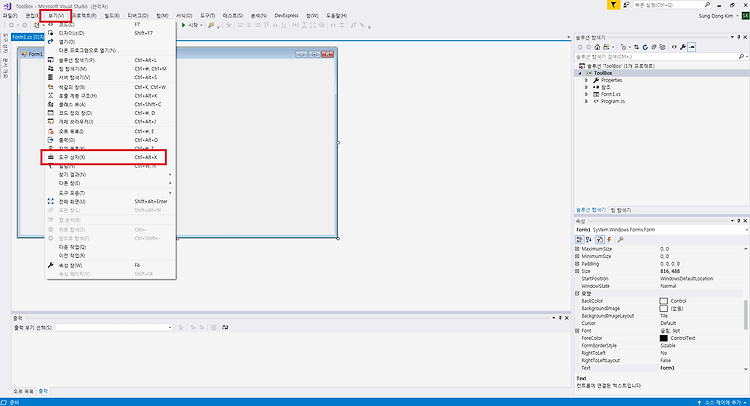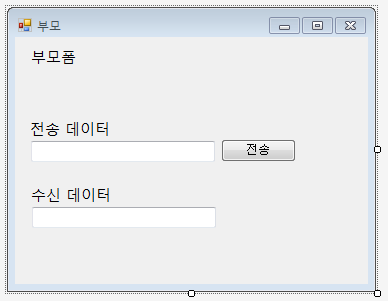안녕하세요 C#의 스크롤바를 활성화하는 방법에 대해서 알아보겠습니다. 프로그램에서 판넬의 크기를 바꿀 수 있는 경우 안의 내용이 많아서 판넬에 다 채우지 못 하는 경우 스크롤바로 화면을 이동시키며 보여줘야할 때가 있습니다. 그 경우 스크롤바를 사용하면 판넬이 안의 내용보다 더 작아지는 경우 스크롤바를 사용해 내용을 모두 볼 수가 있습니다. 디자인 속성에서 변경할 수 있는 스크롤바 관련 속성은 AutoScroll, AutoScrollMargin, AutoScrollMinSize가 있습니다. 이 3개의 속성에 대해서 알아보겠습니다. 1. 속성에서 수정하기 디자인의 속성에서 AutoScroll 관련 값을 주는 방법입니다 Panel을 클릭하고 레이아웃 속성을 확인하면 AutoScroll, AutoScrollMa..