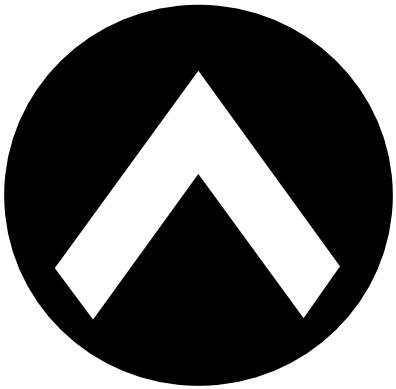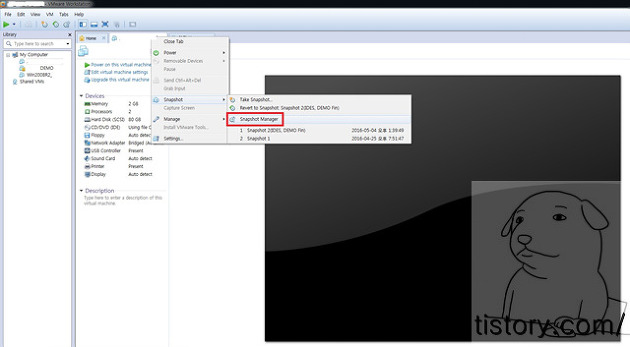- 가상머신을 만들기(Window7) - VMWare 가상머신을 만드는 방법에 대해서 알아보겠습니다. OS는 Window7로 만들어보겠습니다. 준비물로는 VMWare(제 경우에는 VMWare WorkStation 10을 사용했습니다.) ,Window7.iso파일이 필요합니다. 1. 상단의 File의 New Virtual Machine...에 들어갑니다. 2. 내 입맛대로 설정을 변경하고 싶다면 Custom, 기본 주어지는대로 설정을 하고싶다면 Typical을 선택합니다. 저는 Typical로 설치하겠습니다. 3. 준비해뒀던 iso파일을 선택한 후 Next를 선택합니다. 4. 제품키를 입력하라고 나옵니다. 제품키는 설치가 완료된 후에 입력을 해도 되므로 나중에 입력하겠습니다. 그리고 윈도우의 사용자 이름을..