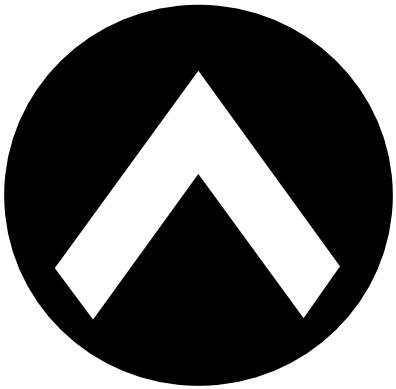안녕하세요.
최근에 강의를 듣는데 강의에서 비주얼스튜디오 코드로 진행을 해서 다운로드 받아서 사용을 해봤습니다. 이번 포스팅에서는 비주얼스튜디오 코드의 다운로드 및 설치방법에 대해서 알아보겠습니다.
비주얼스튜디오 코드란?
마이크로소프트(MicroSoft)에서 오픈소스로 개발한 텍스트 에디터입니다. 일렉트론(Electron) 프레임워크를 기반으로 만들어졌고, MS의 개발툴 중 최초로 크로스플랫폼을 지원하는 에디터로써 윈도우, MacOS, 리눅스를 모두 지원합니다.
더 자세한 설명은 나무위키를 참고바랍니다.
https://namu.wiki/w/Visual%20Studio%20Code?from=%EB%B9%84%EC%A3%BC%EC%96%BC%20%EC%8A%A4%ED%8A%9C%EB%94%94%EC%98%A4%20%EC%BD%94%EB%93%9C
비주얼스튜디오 코드 다운로드 및 설치방법
1. 비주얼스튜디오 코드 다운로드
먼저 공식 사이트에 들어갑니다. https://code.visualstudio.com/ 이 링크를 클릭해줍니다.
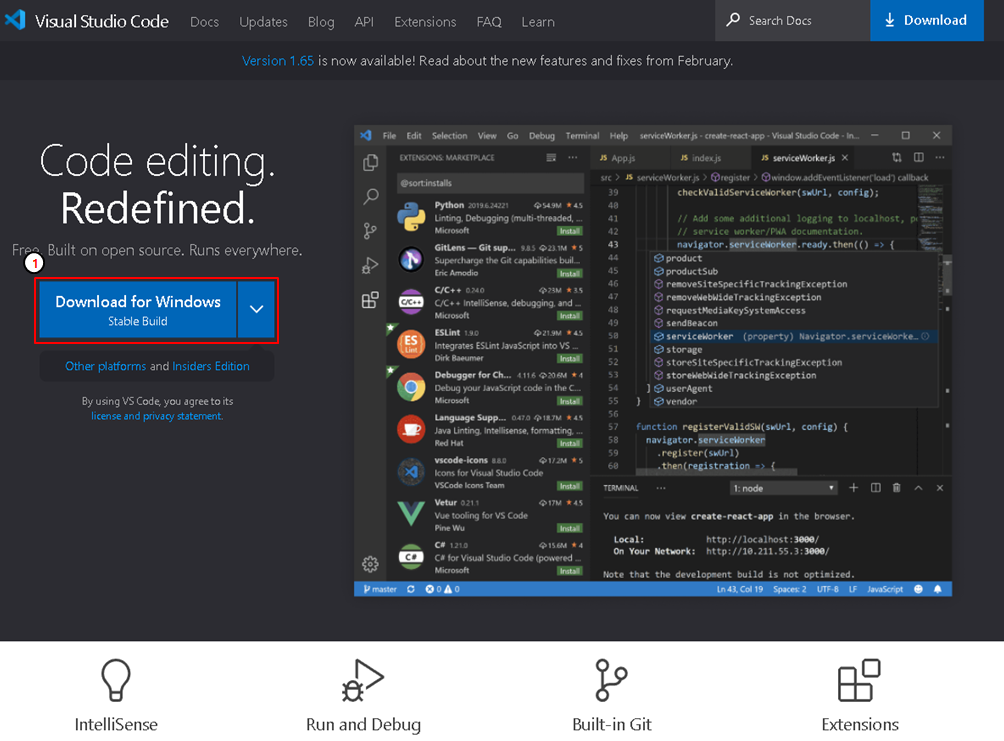
공식 페이지에서 "Download for Windows" "Stable Build"를 클릭하면 다운로드가 진행됩니다.
2. 비주얼스튜디오 코드 설치
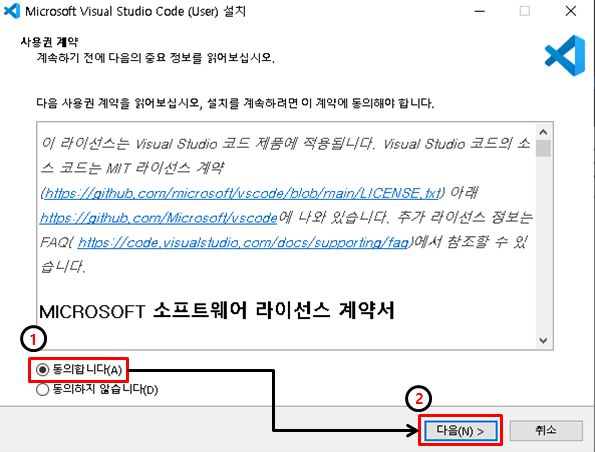
Visual Studio Code 인스톨 파일이 다운로드되었다면 실행하여 설치를 시작합니다.
맨 처음 실행하면 소프트웨어 라이센스 동의 창이 나옵니다.
1. "동의합니다(A)"를 선택합니다. 동의하지 않으면 다음 단계로 넘어가지 못 해요~!!
2. "다음(N) >"을 선택해 다음 단계로 이동합니다.

설치 경로를 선택합니다. 설치 경로를 변경하고 싶다면 "찾아보기(R)..."을 선택해 경로를 변경하고 아닌 경우 "다음(N) >"을 선택해 다음 단계로 이동합니다.

시작 메뉴에 폴더를 만들거나 폴더를 선택합니다. 폴더를 선택해서 그곳에 프로그램 바로가기를 넣고 싶다면 "찾아보기(R)..."를 선택합니다. 아닌 경우 자동으로 Visual Studio Code폴더를 생성하여 프로그램 바로가기가 생성됩니다. "다음(N) >"을 선택해 다음 단계로 이동합니다.

추가 작업을 선택합니다. 아이콘 추가를 선택하면 바탕화면에 바로가기를 만듭니다. 아래는 기타옵션들에 대한 설명입니다. 필요하다고 생각하는 부분을 선택해줍니다. 선택이 완료되면 "다음(N) >"을 선택해 다음 단계로 이동합니다.
1) "Code(으)로 열기" 작업을 Windows 탐색기 파일의 상황에 맞는 메뉴에 추가를 하면 파일을 열 때, 아래처럼 Code(으)로 열기를 추가해줍니다.
2) "Code(으)로 열기" 작업을 Windows 탐색기 디렉터리의 상황에 맞는 메뉴에 추가를 하면 디렉터리를 열 때, 아래처럼 Code(으)로 열기를 추가해줍니다.
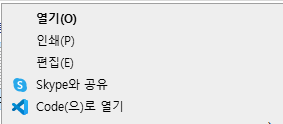
3) Code을(를) 지원하는 파일 형식에 대한 편집기로 등록합니다.를 선택하면 아래처럼 편집기로 VIsual Studio Code를 추가해줍니다.
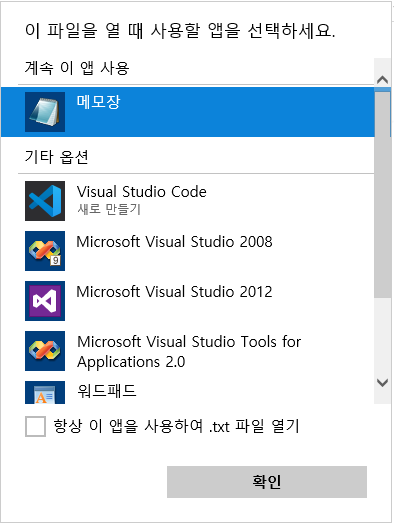
4) PATH에 추가(다시 시작한 후 사용 가능)을 하면 환경 변수의 Path에 VIsual Studio Code가 추가됩니다. 당연히 PATH에 추가를 해줍니다.
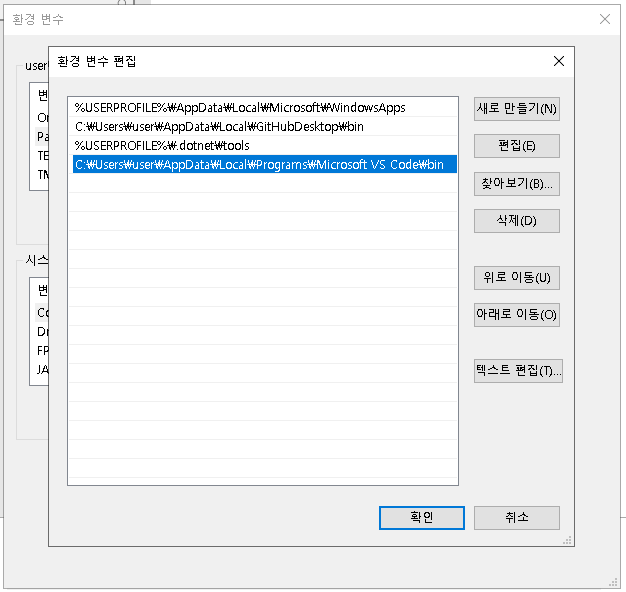
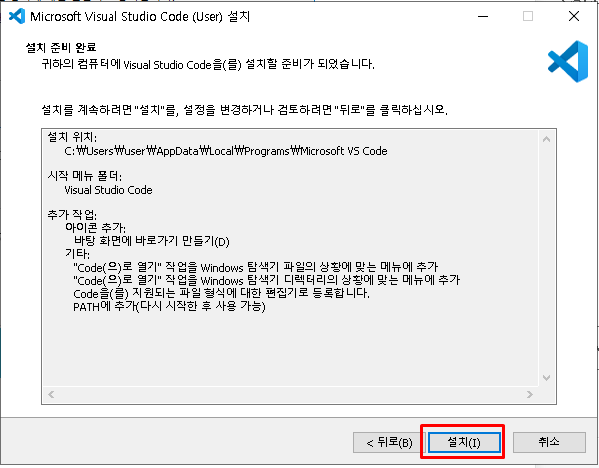
마지막 단계입니다. "설치(I)"를 선택하면 설치가 시작됩니다.

설치 진행중...

설치가 마무리되었습니다. "종료(F)"를 선택해 설치를 마무리합니다.

실행을 하니 테마를 선택하라고 하네요. 저는 화이트보다는 다크가 눈에 익어 다크 테마를 선택해서 사용하고 있습니다. 그리고 설치를 마무리하니 언어 팩을 설치하여 Visual Studio Code의 기본언어를 한국어로 변경해줍니다. 한국어로 변경하고 설치를 마무리해줍니다.
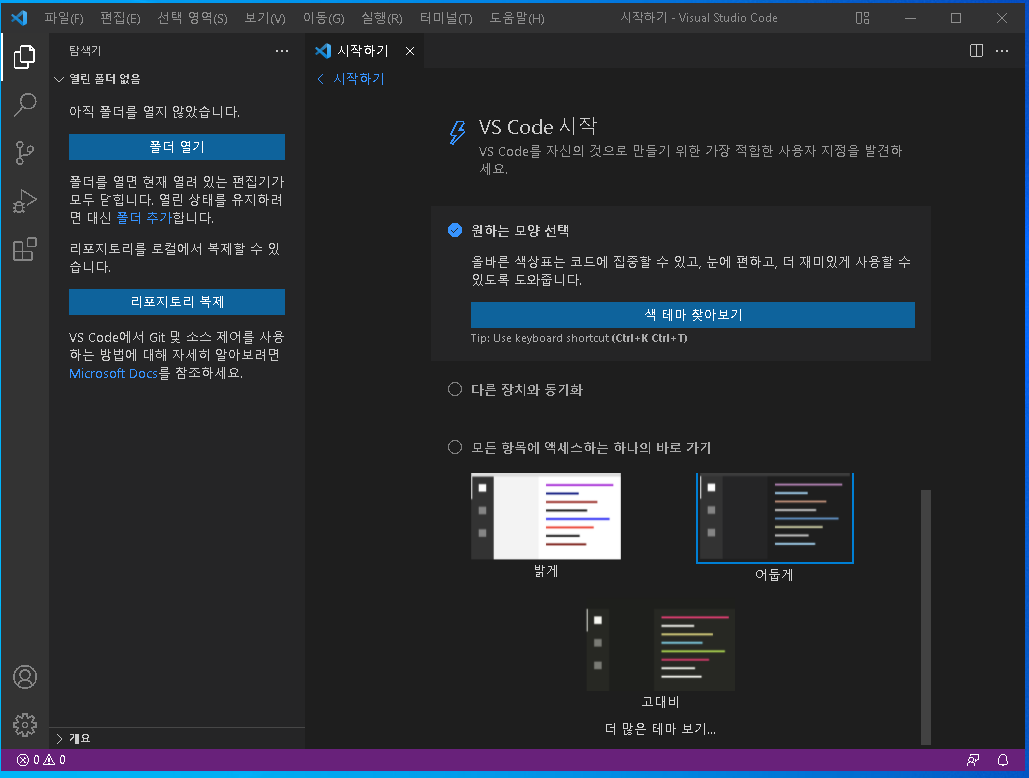
이렇게 한국어로 변한 것을 볼 수 있습니다. 이상 Visual Studio Code의 다운로드 및 설치방법에 대해서 알아봤습니다!!
'프로그래밍' 카테고리의 다른 글
| 맥 어드레스(MAC Address)는 무엇인가?? (0) | 2022.03.08 |
|---|---|
| [프로그래밍] 변수 명명 규칙 (0) | 2022.03.05 |
| 변수 이름 잘 짓기 위한 개인적인 생각 - 1 (0) | 2021.10.31 |
| [프로그래밍] Cut-Over(컷오버)란? (0) | 2021.10.04 |
| SSL과 TLS의 개념 (0) | 2021.09.26 |