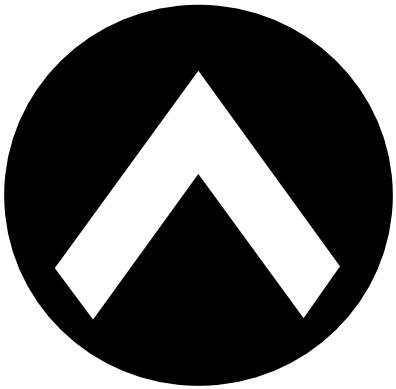안녕하세요
윈도우 10을 사용하다 갑자기 컴퓨터가 멈추게 되면 Ctrl + Alt + Delete를 해서 작업관리자를 실행한 경우가 한 번쯤이 있으실 것입니다
그 중에서 "성능"탭이 있습니다
이번 포스팅에서는 작업관리자의 "성능"탭에 대해서 알아보겠습니다
목차
성능
CPU
메모리
디스크
이더넷
GPU
추가사항 : 그래프 빨리 돌리기 단축키
성능
작업관리자의 좌측 메뉴를 보면 여러가지 탭들이 있습니다
CPU에서는 CPU의 이용률을 확인합니다
메모리는 RAM의 이용률을 확안합니다
디스크 0(E:)은 SSD의 사용률을 확인합니다
디스크 1(C: D:)은 HDD의 사용률을 확인합니다
이더넷은 인터넷의 속도를 확인할 수 있습니다
GPU는 그래픽카드의 이용률을 확인할 수 있습니다
이렇게 컴퓨터에 대한 여러가지 지표를 한 눈에 보는 탭입니다
CPU
CPU탭에서는 CPU의 성능지표를 확인할 수 있습니다
화면을 보면서 하나씩 설명하겠습니다
1. 현재 CPU의 모델정보입니다
2. 60초간 이용률을 한 눈에 그래프로 확인합니다
3. 현재 CPU의 사용량을 세부적으로 확인합니다
이용률 : 현재 CPU의 이용률을 나타냅니다
속도 : 현재 CPU의 속도를 나타냅니다 -> GHz는 기가헤르츠를 의미합니다
프로세스 : 현재 실행중인 프로세스를 확인합니다
스레드 : 현재 실행중인 스레드를 확인합니다
핸들 : 현재 작동중인 핸들을 확인합니다
작동 시간 : CPU의 작동 시간을 의미합니다
4. CPU 자체의 정보를 표시해줍니다
기본 속도 : 기본 CPU의 속도를 표시합니다
소켓 : CPU 소켓의 갯수입니다
코어 : CPU 코어의 갯수입니다
논리 프로세서 : 논리적 프로세서가 몇 개까지 사용 가능한지 표시해줍니다
-> 보통 쓰레드의 갯수를 의미합니다
가상화 : 가상화 사용 유무를 표시합니다
보통 가상화를 대부분 사용합니다
가상화를 사용하면 단일 CPU가 마치 두 개의 개별 CPU인 것처럼 작동이 가능해집니다
캐시 : 캐시메모리의 크기를 의미합니다
CPU안의 작은 메모리라고 보시면 됩니다
여기까지 CPU 성능 탭에 대한 설명이었습니다

메모리
메모리는 컴퓨터에서 정보에 빠르게 액세스할 수 있도록 컴퓨터가 실시간으로 사용하는 정보를 의미합니다
메모리(RAM)은 크면 클수록 그만큼 실시간으로 처리할 수 있는 정보의 양이 늘어나는 것 입니다
1. 메모리의 용량을 의미합니다
2. 메모리 사용 : 1분간의 메모리 사용량을 표시해줍니다
3. 메모리 구성 : 현재 사용중인 메모리와 비사용중인 메모리를 세로로 표시해줍니다
4. 램의 현재 상태를 표현해줍니다
사용 중(압축) : 현재 사용 중인 메모리입니다
사용 가능 : 현재 미사용 중인 메모리입니다
커밋됨 : 가상 메모리와 물리 메모리의 합산된 양을 보여줍니다
사용 중인 메모리 / 전체 메모리입니다
캐시됨 : OS의 프로세스, 드라이버에 신속히 접근하기 위한 메모리입니다
이미 사용한 프로세스를 저장했다가 바로 처리해줍니다
페이징 풀 : 윈도우 운영체제와 장치 드라이버가 사용할 수 있도록 비축해둔 메모리입니다
비페이징 풀 : 실제 메모리에 상주하여 어느 프로세스 컨텍트에서나 페이지 폴트를 내지 않고 액세스 할 수 있다고 보장된 시스템 가상 주소 영역입니다
5. RAM의 정보를 보여줍니다
속도 : 램의 속도입니다
단위는 헤르츠입니다
사용된 슬롯 : 램 슬롯의 사용량을 보여줍니다
폼 팩터 : 제품의 구조화된 형태를 말합니다
하드웨어 예약 : 바이오스 및 기타 주변장치용 드라이버에 사용되도록 예약된 메모리를 의미합니다
여기까지 메모리에 대해서 알아봤습니다

디스크
디스크의 물리디스크, 논리디스크를 표시해줍니다
추가로 디스크의 사용정보 및 스펙을 표시합니다
저 같은 경우 물리 디스크는 SSD와 HDD 두 개로 구성되어있고
HDD는 논리적으로 2개로 C: D:로 쪼갰습니다
1. 디스크의 모델명을 보여줍니다
2. 현재 디스크의 1분간의 활성 시간을 그래프로 표시합니다
3. 현재 디스크의 1분간의 전송 속도를 그래프로 표시합니다
4. 현재 디스크의 가동 중인 정보를 표시합니다
활성 시간 : 활성화된 디스크의 %를 표시합니다
평균 응답 시간 : 현재 디스크의 평균 응답 시간을 표시합니다
읽기 속도 : 현재 디스크의 데이터를 읽는 속도입니다
쓰기 속도 : 현재 디스크의 데이터를 쓰는 속도입니다
5. 디스크의 스펙을 표시합니다
용량 : 디스크의 용량입니다
포맷 : 포맷할 시 디스크의 용량입니다
시스템 디스크 : 시스템 디스크인지 표시합니다(Ex : OS가 깔린 디스크)
페이지 파일 : 페이징 파일을 사용하는지 여부를 표시합니다
-> RAM메모리에 수용공간이 부족한 경우 일시적으로 보조기억장치인 디스크에 데이터를 저장합니다
그 내용이 담긴 것을 페이지 파일이라도 합니다
종류 : HDD, SDD인지 표시합니다
여기까지 디스크에 대해서 알아봤습니다

이더넷
이더넷(Ethernet)은 네트워크를 의미합니다
네트워크의 속도를 실시간으로 확인할 수 있습니다
1. 네트워크 카드의 모델명을 표시합니다
2. 1분간의 데이터 처리량을 그래프로 표시합니다
3. 데이터를 송수신한 처리량을 보여줍니다
4. 네트워크의 정보를 표시합니다
어댑터 이름 : 현재 연결된 어댑터를 표시합니다
연결 형식 : 연결 형식을 표시합니다
IPv4 주소, IPv6 주소 : 연결된 IP주소를 표시합니다
여기까지 이더넷에 대해서 알아봤습니다

GPU
예전에는 없었는데 업데이트로 성능 관리자에 추가된 탭입니다
그래픽 카드의 현재 사용량, 온도 및 정보를 확인할 수 있습니다
1. 그래픽 카드의 모델명을 보여줍니다
2. 1분간의 그래픽 카드 사용량을 그래프로 보여줍니다
3. 현재 그래픽 카드의 사용량과 정보들을 한 눈에 볼 수 있습니다
사용률 : 그래픽 카드의 전체 사용률입니다
전용 GPU 메모리 : 전용 GPU메모리의 사용량 / 전용GPU메모리 전체값을 보여줍니다
GPU 메모리 : GPU메모리의 사용량 / GPU메모리 전체값을 보여줍니다
공용 GPU 메모리 : 공용 GPU메모리의 사용량 / 전용GPU메모리 전체값을 보여줍니다
GPU 온도 : 그래픽카드의 온도를 표시합니다
4. 그래픽 카드 스펙을 표시합니다
여기까지 GPU에 대해서 알아봤습니다!

추가사항 : 그래프 빨리 돌리기 단축키
서버 유지보수를 하다보니 성능 탭의 그래프를 캡쳐해야하는 경우가 있습니다
성능 관리자를 켜놓고 1분을 기다렸다 캡쳐해야했습니다
하지만 빨리 돌리는 방법이 있어서 적어봤습니다
"F5"키를 누르고 있으면 그래프가 빨리 돌아갑니다
여기까지 작업관리자 "성능"탭에 대해서 알아봤습니다
궁금해서 찾아가면서 "성능"탭에 대해서 적어봤는데 포스팅이 굉장히 길어졌네요 ㄷㄷ;;
'잡다한 것들' 카테고리의 다른 글
| 엑셀 xls, xlsx 확장자 차이점 (0) | 2021.07.11 |
|---|---|
| 레지스트리 편집기 사용 방법 (0) | 2021.05.15 |
| '339' 런타임 오류가 발생하였습니다. '~~~.ocx' 구성 요소나 종속성이 정확하게 등록되지 않았습니다. 파일이 누락되었거나 잘못되었습니다. (1) | 2021.05.03 |
| 크롬[Chrome] 인터넷 방문 기록 확인 및 삭제방법 (0) | 2021.04.29 |
| 사진에 카카오톡 이모티콘 추가하기 (0) | 2021.04.25 |