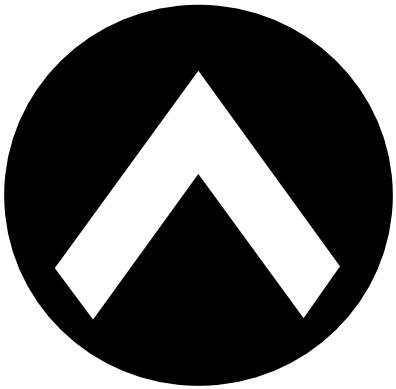안녕하세요
포스팅이 늦은 것 같지만 이번에 윈도우를 포맷하면서 자바를 다시 설치하게 되었습니다
자바 개발을 처음하거나 자바를 설치한지 오래되어서 기억이 안 나는 분들을 위해 자바 설치 방법에 대해서 알아보겠습니다
목차
1. 자바 SE 11 Download 및 설치
2. 환경변수 설정하기
2.1. 환경변수 설정(JAVA_HOME)
2.2. 환경변수 설정(Path)
자바 SE 11 Download 및 설치
자바 SE Development Kit 11 Downloads 설치 링크로 이동해줍니다
아래의 링크를 클릭해서 접속합니다
www.oracle.com/kr/java/technologies/javase-jdk11-downloads.html
설치페이지에서 맨 아래로 이동하면 Windows x64 Installer를 다운받을 수 있습니다
"jdk-11.0.11_windows-x64_bin.exe"를 선택하여 설치파일을 다운로드합니다

다운로드를 하려고하면 이용약관에 동의하는지 물어봅니다
1. "I Reviewed and accept the Oracle Technology Network License Agreement for Oracle Java SE"를 선택하여 이용약관에 동의해줍니다
2. "Download jdk-11.0.11_windows-x64_bin.exe" 클릭해서 다운로드를 진행합니다

오라클 계정에 로그인을 해야 다운로드가 가능합니다
오라클 계정이 없으면 하단의 "계정 만들기"버튼을 클릭해서 계정을 만들어줍니다
계정이 존재하면 로그인을 합니다
로그인을 하면 바로 다운로드가 진행됩니다

여기까지 JDK의 다운로드 방법에 대해서 알아봤습니다
다음 단계에서는 exe파일을 바탕으로 Java JDK를 윈도우에 설치하는 방법에 대해서 알아보겠습니다
Java SE Development Kit 11을 설치하는 것을 환영하고 있네요!
"Next >"를 눌러서 다음 단계로 진행합니다

Jdk의 설치경로를 물어보고 있습니다
1. 설치경로를 바꾸고 싶다면 "Change..."버튼을 선택해서 바꿔줍니다
2. 보통은 Program Files의 자바 폴더에 설치합니다
"Next >"버튼을 눌러서 다음 단계로 진행합니다

자바의 설치가 진행됩니다
설치가 완료될때까지 기다려줍니다

자바의 설치가 완료되었습니다
"Close"버튼을 눌러서 자바 인스톨 마법사를 종료해줍니다!

여기까지 자바의 Download 및 설치 방법에 대해서 알아봤습니다
다음 단계에서는 자바의 환경변수 설정 방법에 대해서 알아보겠습니다
환경변수 설정하기
환경변수를 설정해야하는 이유?
환경변수란 프로세스가 컴퓨터에서 동작하는 방식에 영향을 미치는 동적인 값들의 모임이다
운영체제가 참조하는 변수를 환경변수라고 한다
자바는 윈도우란 운영체제에 최적화된 프로그램이 아니다
그러므로 윈도우에 자바란 프로그램을 사용하겠다고 선언을 해줘야한다
그렇게 때문에 환경변수를 설정해줘야한다
내 컴퓨터를 우클릭 하면 아래의 사진과 같은 메뉴가 나타납니다
"속성"버튼을 클릭하여 내 컴퓨터 정보로 들어갑니다

오른쪽 "관련 설정"탭에서 "고급 시스템 설정"으로 들어갑니다

시스템 속성 팝업이 나타납니다
"환경 변수" 메뉴에 들어갑니다
환경 변수를 설정하기 전에 환경 변수를 설정하는 방법에는 두 가지 방법이 있습니다
중간에 JAVA_HOME을 넣어서 Path에 간단하게 세팅하는 방법과 JAVA_HOME 없이 바로 자바 경로를 입력하는 방법입니다
두 가지 방법 모두 설명하겠습니다

환경변수 설정(JAVA_HOME)
환경 변수 팝업에서 "새로 만들기"버튼을 눌러줘서 JAVA_HOME을 생성하겠습니다

JAVA_HOME을 생성하기 전에 자바 설치 경로를 복사해줍니다
자바 설치 경로는 위에서 자바를 설치할 때 경로에 있습니다
보통 C드라이브의 Program Files의 Java폴더의 bin까지 경로를 복사해줍니다

1. 변수 이름은 JAVA_HOME으로 지정합니다
변수 값은 위에서 복사한 경로를 넣어줍니다
2. 입력이 완료됐으면 "확인"버튼을 클릭해 JAVA_HOME을 생성합니다!

1. 시스템 변수에 JAVA_HOME이 추가되었습니다
Path에 JAVA_HOME을 추가하겠습니다
2. Path를 선택해줍시다
3. "편집"을 클릭해 Path를 편집합니다

1. "새로 만들기"버튼을 클릭해서 행을 추가합니다
2. "%JAVA_HOME%"를 편집창이 입력합니다
3. 입력이 끝났으면 "확인"버튼을 눌러서 환경 변수 편집을 완료해줍니다

여기까지 JAVA의 환경설정 세팅이 끝났습니다
이제 JAVA가 제대로 설치되었는지 확인해보겠습니다
시작메뉴에서 명령 프롬프트를 실행합니다
명령 프롬프트 창에서 "javac"를 입력합니다
아래와 같이 메시지가 나타났다면 정상적으로 실행이 완료된 것 입니다

여기까지 "JAVA_HOME"을 이용해서 JAVA의 환경 변수를 세팅한 방법이었습니다
이어서 Path에 바로 JAVA를 세팅하는 방법에 대해서 알아보겠습니다
환경변수 설정(Path)
환경 변수까지 들어가는 방법에 대해서는 설명을 생략하겠습니다
위의 방법을 참고하여 환경변수 설정 창에 들어갑니다
1. 시스템 변수에서 Path를 선택합니다
2. "편집"버튼을 눌러서 Path를 편집해줍니다

환경 변수 편집을 하기 전에 자바 설치경로에 들어가서 자바경로를 복사해줍니다
"~~~~~~\bin"까지 복사해주시면 됩니다

1. "새로 만들기" 버튼을 클릭하여 행을 추가해줍니다
2. 추가한 행에 방금 위에서 복사하였던 자바 설치경로의 bin폴더까지 붙여넣기를 해줍니다
3. 마지막으로 "확인"버튼을 눌러서 환경 변수 편집을 마무리합니다

아까의 JAVA_HOME을 추가하는 방식보다 간단합니다
예전에 윈도우7의 경우 Path를 추가할 때 위의 사진처럼 그리드 형태가 아닌 TextBox로 추가를 해줬습니다.
JAVA_HOME을 쓰지않으면 굉장히 지저분하게 보였습니다
하지만 윈도우10의 경우 환경 변수를 편집할 때 위의 사진처럼 그리드 형태로 추가가 가능하여 이제는 JAVA_HOME을 쓰지 않고 바로 자바 경로를 입력하는게 더 낫다고 생각이 됩니다
이제 테스트를 해보겠습니다
명령 프롬프트에 접속하여 javac를 입력해줍시다
아래 사진과 같이 메시지가 뜬다면 정상적으로 설치가 완료된 것입니다

여기까지 Window10의 Java11 다운로드 및 설치 방법에 대해서 알아봤습니다
자바를 처음 시작하는 분들 또는 자바를 어떻게 다운로드하고 설치했는지 기억이 나지 않는 분들이 제 글을 보고 도움이 되었으면 좋겠습니다!
'프로그래밍 > JAVA' 카테고리의 다른 글
| [JAVA] 소수점 자릿수 반올림 및 속도비교 (0) | 2021.05.08 |
|---|---|
| [JAVA] double와 float의 차이점 (0) | 2021.05.05 |
| [JAVA] HashSet이란? & 사용법 정리 (0) | 2021.05.04 |
| [JAVA] StringTokenizer, hasMoreTokens(), nextToken() 알아보자! (0) | 2021.05.04 |
| [JAVA] 향상된 for문 / 배열 for문 (2) | 2021.05.04 |