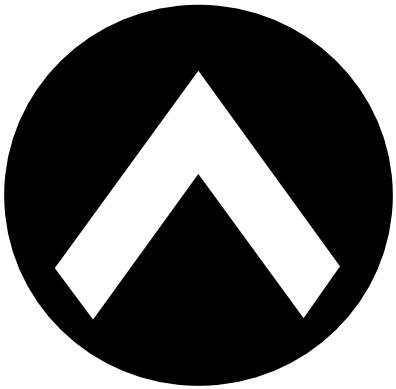안녕하세요
안드로이드 스튜디오는 안드로이드 및 안드로이드 전용 어플제작을 위한 공식 통합 개발 환경(IDE)입니다
JAVA를 기반으로 구글에서 배포하는 프로그램입니다
이번 글에서는 안드로이드 스튜디오[Android Studio]의 설치 방법에 대해서 알아보겠습니다
설치는 4.1.3 Version으로 진행했습니다
설치 방법(Window10)
먼저 설치링크에 들어갑니다
developer.android.com/studio?gclid=Cj0KCQjw1a6EBhC0ARIsAOiTkrHs2pne0fbirqMfuaqgSYhktBtCr_y7qyEZ9YptQ6pHlX8BuYxiIAEaAmIIEALw_wcB&gclsrc=aw.dsdeveloper.android.com/studio
Download Android Studio and SDK tools | Android 스튜디오
developer.android.com
안드로이드 설치화면이 바로 나타나지만 나타나지 않는 경우가 있습니다
1. 안드로이드 홈페이지에서 헤더메뉴의 "Android 스튜디오"메뉴에 들어갑니다
2. "다운로드"메뉴로 들어갑니다
3. "DOWNLOAD ANDROID STUDIO" 버튼을 클릭해 안드로이드 스튜디오를 다운로드합니다
4. "DOWNLOAD OPTIONS"를 선택하면 OS버전별로 안드로이드 스튜디오를 다운로드 할 수 있습니다
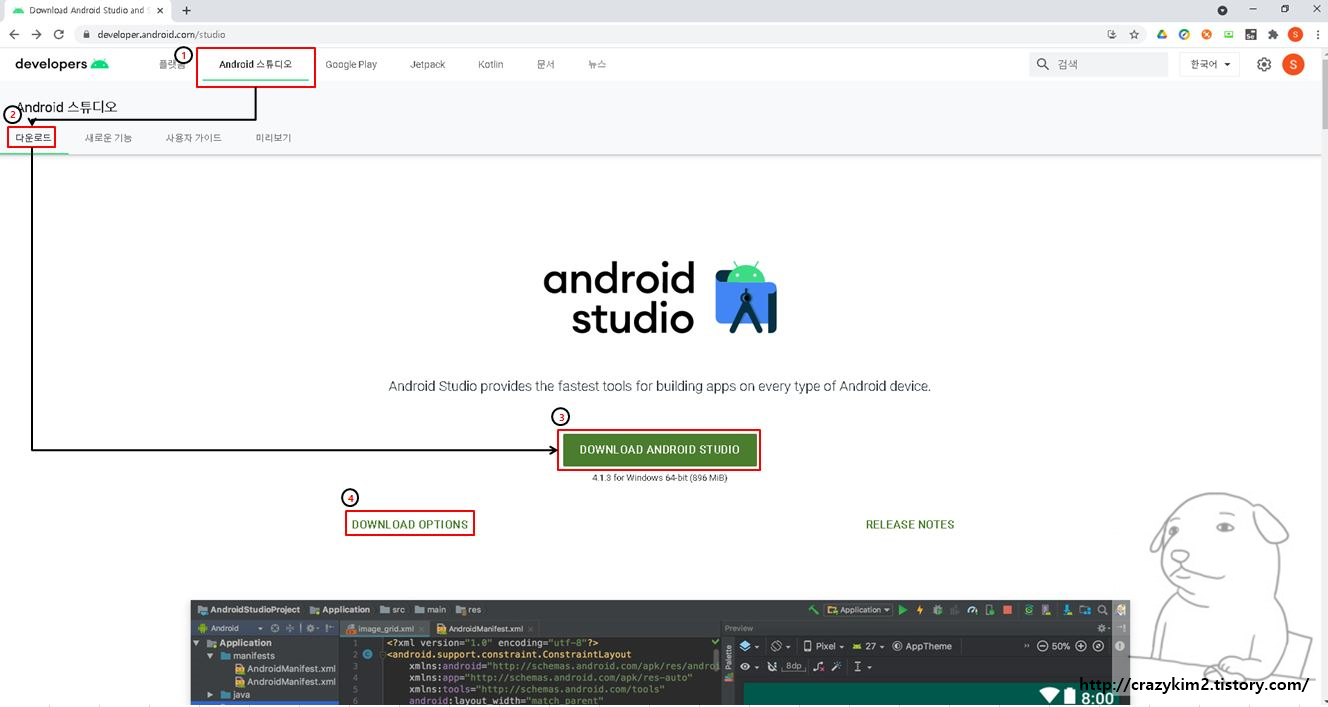
이용 약관 팝업이 나타납니다
1. 이용약관을 확인하고 "본인은 상기 사용 약관을 읽었으며 이에 동의합니다."에 체크해줍시다
약관을 읽고 맘에 안드신다면 설치를 안하시면 됩니다!
2. "다운로드 : ANDROID STUDIO (WINDOW 용)" 버튼을 눌러 다운로드를 진행합니다
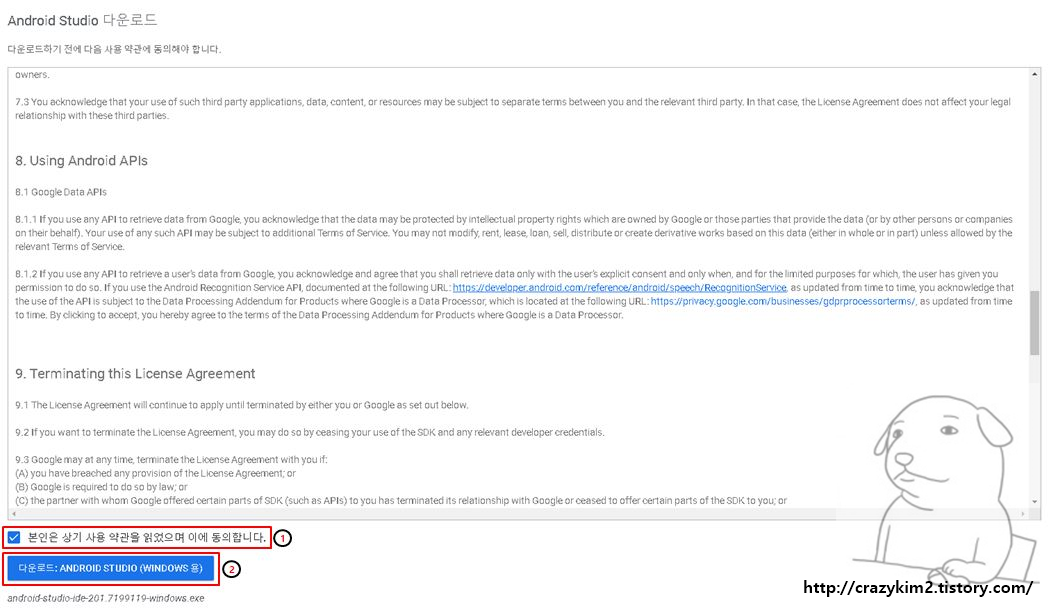
다운로드가 완료되면 exe파일을 실행해 설치를 진행합니다
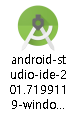
안드로이드 설치를 환영합니다!
설치 시 가능하면 다른 모든 응용 프로그램은 종료해주는 것을 추천합니다
경고를 해줍니다
"Next >"를 눌러서 다음 단계로 진행합니다
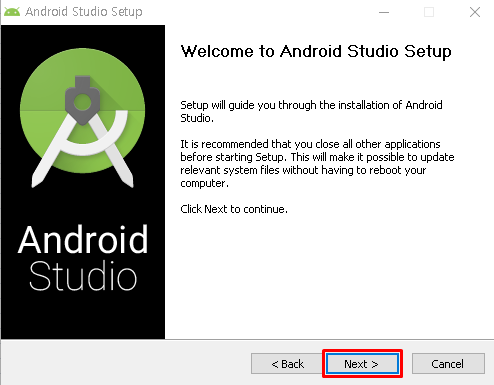
설치할 컴포넌트가 무엇인지 물어봅니다
1. 당연히 안드로이드 스튜디오는 설치할 것이기 때문에 체크가 자동으로 되어있습니다
안드로이드 버츄얼 디바이스(AVD)도 설치합니다
-> AVD가 없으면 안드로이드 스튜디오로 작성한 프로그램을 바로 테스트를 할 수 없습니다
-> 다른 방법으로 테스트를 할 수 있다면 설치할 필요는 없습니다
2. "Next >" 버튼을 선택해서 다음단계로 넘어갑니다
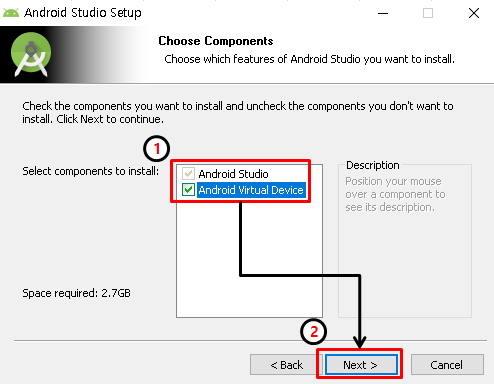
안드로이드 스튜디오의 설치경로를 물어봅니다
1. "Next >"를 눌러서 다음 단계로 넘어갑니다
2. 만약 C드라이브의 용량이 부족하여 설치를 못 한다면 "Browse.."을 눌러서 설치경로를 변경해줍니다
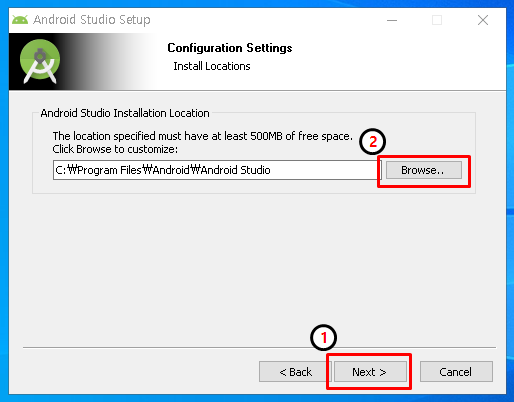
시작 메뉴에 폴더를 생성할지 물어보는 창입니다
1. Android Studio로 생성할 것이기 때문에 "Install"눌러서 설치를 진행합니다
2. 시작 메뉴의 폴더 이름을 Android Studio가 아닌 다른 것으로 바꾸고 싶은 경우 바꾸시면 됩니다
3. 시작 메뉴에 폴더를 생성하지 않고 싶다면 "Do not create shortcuts"을 클릭하고 설치를 진행합니다
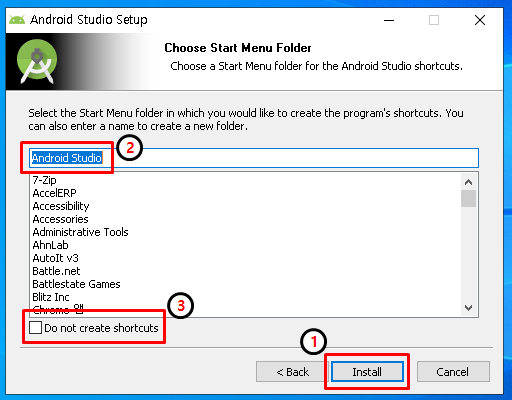
설치가 진행됩니다
기다려줍니다!

Installation Complete!
설치가 완료되었습니다
"Next >"를 눌러서 다음 단계로 넘어갑니다
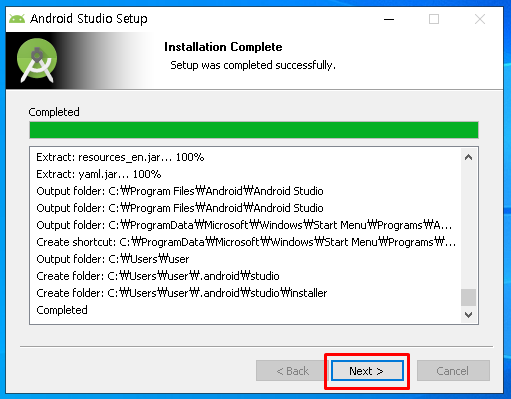
1. "Finish"버튼을 눌러서 설치를 완료합니다
2. "Start Android Studio"를 선택하면 바로 안드로이드 스튜디오를 실행해줍니다
실행하기 싫다면 체크를 해체합니다
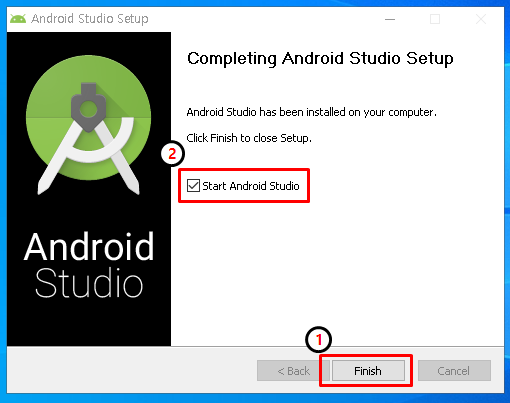
안드로이드 스튜디오를 처음 실행하면, 기존 안드로이드 스튜디오를 사용했다면 설정 정보가 존재할 것입니다
그 정보를 가져올지 선택합니다
정보가 있다면 "Config or installation folder"를 선택해서 진행하고 처음 설치한다면
"Do not import settings"를 선택하고 "OK"버튼을 눌러줍니다
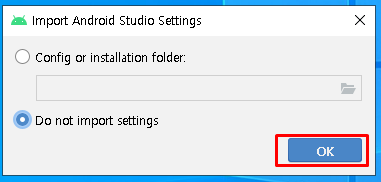
안드로이드 스튜디오의 관련 기능을 사용하는 것에 대해서 구글에서 수집할 수 있도록 허용할지 설정을 합니다
1. 구글에 전송해도 상관없다면 "Send usage statistics to Google" 누릅니다
2. 전송하지 싫다면 "Don't send"를 누릅니다
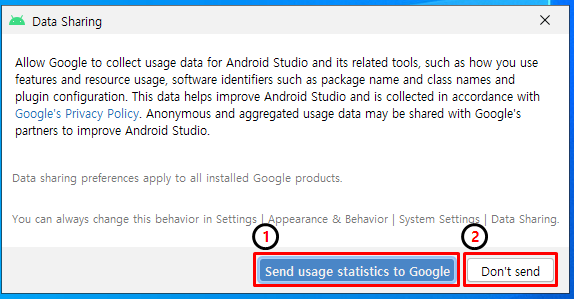
기존 안드로이드 스튜디오의 설정 정보를 가져오지 않았으므로 안드로이드 스튜디오 설치 마법사가 실행이 됩니다
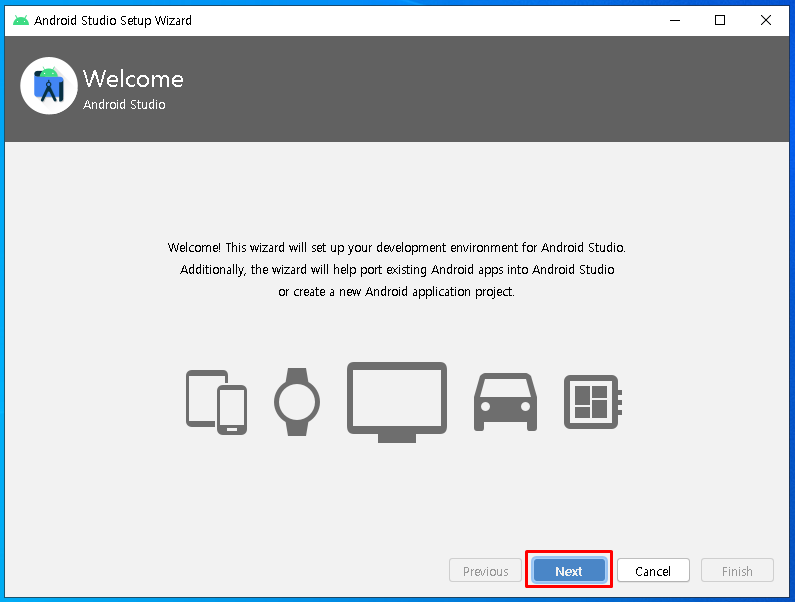
어떤 방식으로 안드로이드 스튜디오를 설정할지 물어봅니다
1. 평범한 방식으로 설정을 한다면 "Standard"를 선택합니다
2. 자신만의 방식이 있다면 "Custom"을 선택합니다
3. 여기서는 평범한 방법으로 설정을 진행하겠습니다
"Standard"를 선택하고 "Next"로 다음 단계로 진행합니다
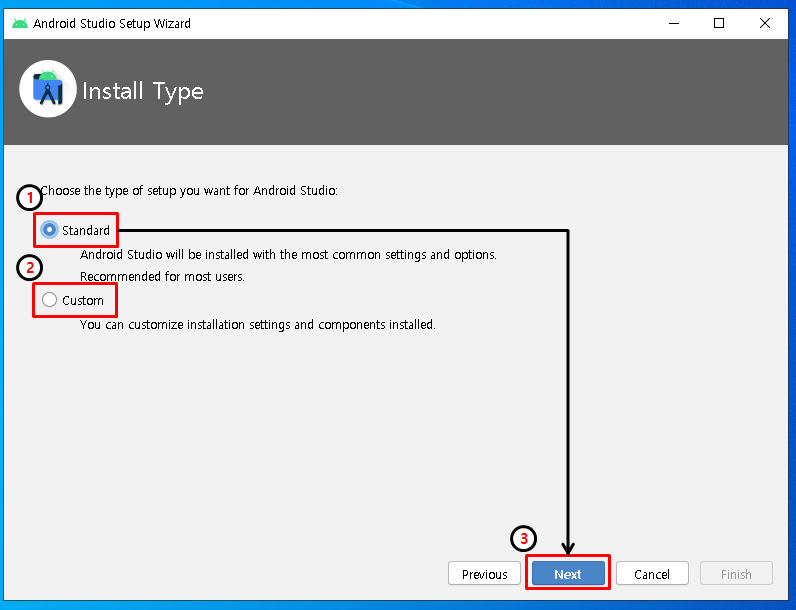
안드로이드 스튜디오의 테마를 선택합니다
1. 저는 어두운 색상이 개발하기 편해서 "Darcula" 테마를 선택했습니다
이 글을 보는 분들은 "Darcula", "Light" 중 마음에 드는 테마를 선택해줍니다
2. 테마 선택을 마쳤다면 "Next"를 눌러서 다음 단계로 넘어갑니다
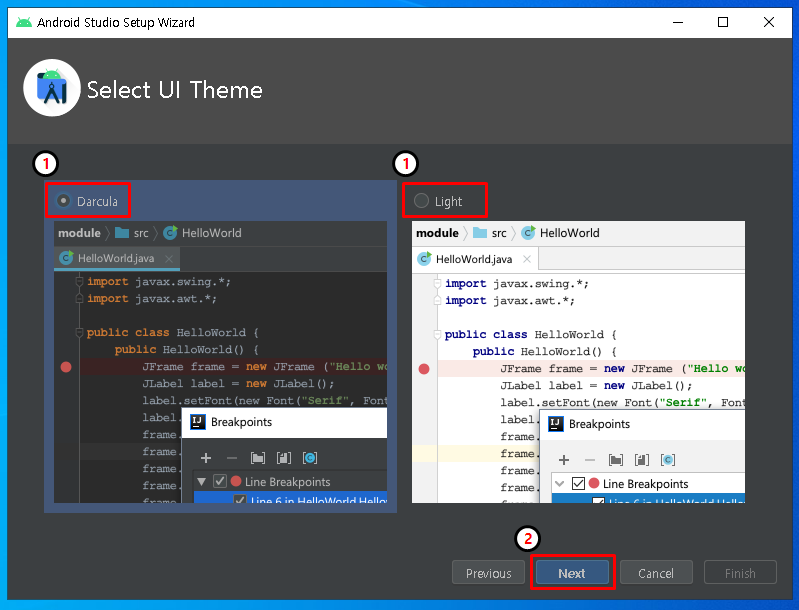
마지막으로 설치 설정을 검토하는 단계입니다
설정을 변경하려면 "Previous"로 이전 단계로 돌아가라고 합니다
위의 방법을 잘 따라왔다면 이대로 설치해도 문제가 없습니다
1. "Finish"를 눌러서 기타설정사항들을 설치합니다
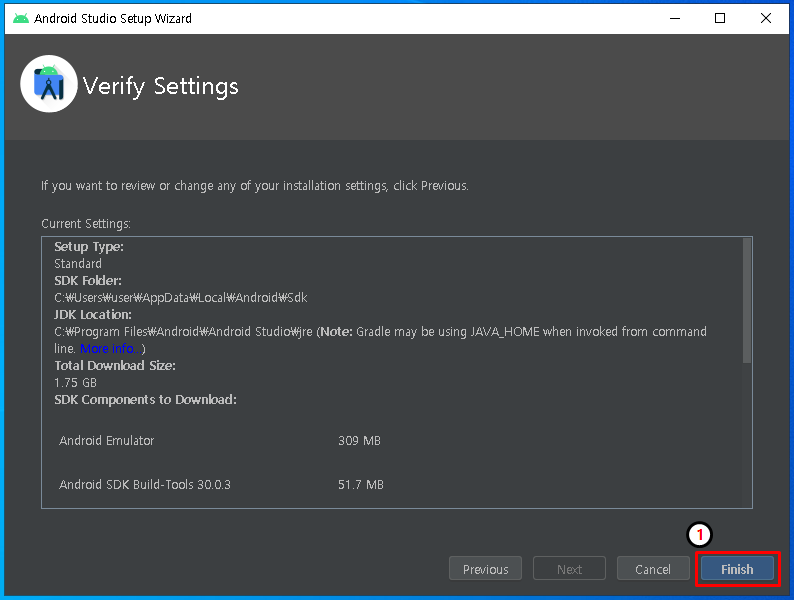
Components들을 다운로드 및 설치를 진행합니다
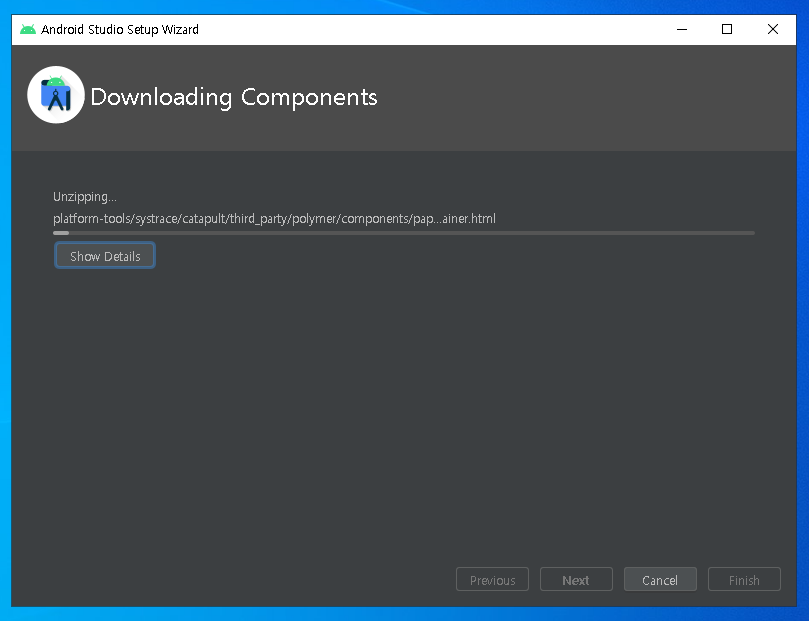
다운로드 및 설치가 완료되었습니다
"Finish"를 눌러서 설치를 완료합니다
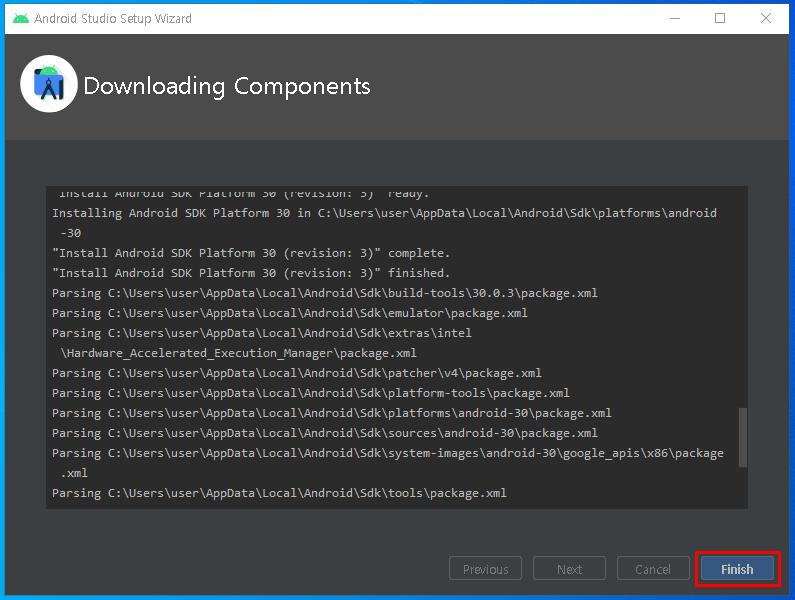
안드로이드 스튜디오의 설치가 모두 완료되었습니다
이제 "Create New Project"를 눌러서 안드로이드 개발을 시작하면 됩니다!

참고사항
안드로이드 스튜디오는 자바 기반 프로그래밍이므로 JAVA를 설치해야합니다
자바 설치방법은 아래의 링크를 확인해서 설치해줍니다!
[JAVA] Window10의 JAVA SE 11 설치하기
안녕하세요 포스팅이 늦은 것 같지만 이번에 윈도우를 포맷하면서 자바를 다시 설치하게 되었습니다 자바 개발을 처음하거나 자바를 설치한지 오래되어서 기억이 안 나는 분들을 위해 자바 설
crazykim2.tistory.com
여기까지 안드로이드 스튜디오의 다운로드 및 설치방법에 대해서 알아봤습니다
안드로이드 스튜디오를 이제 개발을 시작하는 개발자분들과 안드로이드 스튜디오를 재설치하는 분들에게 이 글이 도움이 되었으면 좋겠습니다!
긴 글 읽어주셔서 감사합니다!!!!
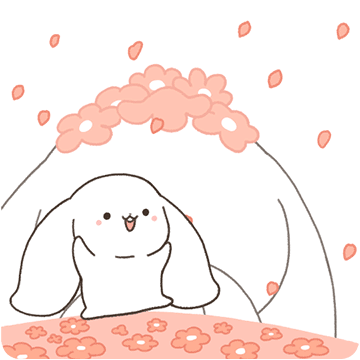
'프로그래밍 > 안드로이드' 카테고리의 다른 글
| [Android Studio] 신규 프로젝트 만들기 (0) | 2021.05.05 |
|---|---|
| [Android Studio] 구 버전 다운로드 받는 방법 (0) | 2021.05.01 |
| [Android Studio] 코드 자동 정렬하기 (0) | 2021.04.30 |
| [Android Studio] Bitmap을 File로 변환하기 (0) | 2021.04.29 |
| [Android Studio] exposed beyond app through clipdata.item.geturi() 에러 해결 방법 (0) | 2021.04.29 |