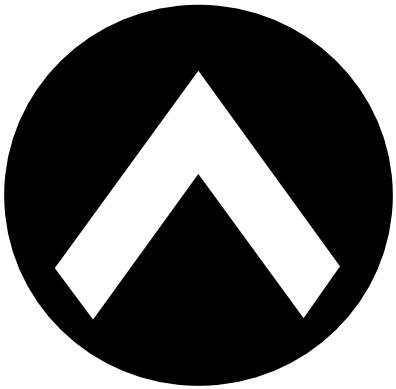안녕하세요
개발에 있어서 가장 기초적인 것인데 의외로 헤맬때가 많은게 프로젝트를 만드는 방법입니다
이번 글에서는 Visual Studio 2017의 윈폼 프로젝트를 만드는 방법에 대해서 알아보겠습니다
1. 먼저 Visual Studio 왼쪽 상단의 파일을 선택합니다
새로만들기 - 프로젝트를 선택하면 프로젝트 신규 생성 팝업이 나타납니다
마우스로 하기 귀찮다면 Ctrl + Shift + N(컨트롤 + 쉬프트 + N)으로도 프로젝트 신규 생성 팝업을 실행할 수 있습니다

2. 새 프로젝트 팝업에서 C# 윈폼을 만들예정이므로 Visual C# 탭에서 Windows Desktop을 선택합니다
메인 화면의 생성할 수 있는 탬플릿 목록이 나타납니다
Windows Forms 앱(.NET Framework)를 선택합니다
하단의 이름에서 생성할 프로젝트의 이름을 입력합니다
저는 WinForm으로 생성하겠습니다
만약 프로젝트의 생성 경로를 변경하고 싶다면 찾아보기를 눌러서 변경합니다
전 F드라이브의 Blog폴더에 프로젝트가 생성되도록 했습니다
솔루션용 디렉터리 만들기를 체크하면 프로젝트 파일을 담을 폴더가 자동으로 생성되어 그 안에 소스파일이 담기게 됩니다
선택을 하지 않은 경우 바로 경로선택한 폴더에 파일이 생성되게 됩니다
여기까지 다 마쳤으면 확인버튼을 클릭하여 프로젝트 생성을 마무리합니다

3. 프로젝트가 정상적으로 생성되었으면 빈 Form이 메인화면이 나타날 것입니다
여기까지 프로젝트를 생성 방법이었습니다
이렇게 끝내기에는 아쉬우니 간단하게 Hello World를 윈폼에 출력해보겠습니다

4. 왼쪽 상단의 도구상자 탭을 클릭합니다
그 중에서 Label을 선택해 윈폼의 아무대나 배치합니다

5. 이제 라벨에 Hello World를 출력해보겠습니다
디자인에서 라벨은 선택하고 오른쪽 하단의 속성창이 나타납니다
속성창에서 Text의 값을 Hello World로 수정합니다
이제 라벨이 Hello World로 변경되었습니다

6. 마지막으로 정상적으로 작동하는지 실행해보겠습니다
상단의 ▶ 버튼을 눌러서 프로젝트를 시작합니다
아래의 이미지처럼 창이 나타난다면 정상적으로 프로젝트가 만들어졌고 실행까지 완료되었습니다

여기까지 Visual Studio 2017의 윈폼 프로젝트를 만들어보고 Hello World를 출력해봤습니다
제 글이 C# 윈폼 프로그래밍에 있어서 도움이 되셨으면 좋겠습니다
'프로그래밍 > C#' 카테고리의 다른 글
| [C#] TypeLoadException 에러 해결 방법 (0) | 2021.04.22 |
|---|---|
| 웹 브라우저 자동화 프로그램(Selenium IDE) 다운로드 및 사용법(크롬) (0) | 2021.04.21 |
| C# 가상 시리얼 포트를 이용한 테스트 프로그램 개발(VSPE, 하이퍼터미널) (0) | 2021.04.17 |
| C# Left, Right 함수 구현 (0) | 2021.04.16 |
| C# Zebra(제브라) 프린터 2D(이차원)바코드 출력하기 (2) | 2021.04.16 |